|
|
Viewer3D Basketball fenêtre principale
 Play
Lance l'animation. Le raccourci clavier touche P (comme Play...) est utilisable.
| |
 Pause
Pause. Suspend toutes les animations et autres effets (ruban de trajectoires). Relance l'animation depuis son état précédent si on appuye/clique sur Play.
| |
 Reset
Remet toutes les animations des joueurs et de la balle à leurs positions initiales. Annule aussi les effets tels que le ruban bleu qui matérialise la trajectoire, et l'effet "stop motion".
| |
 Vue dessus
Bascule avec la caméra placée au dessus du terrain. Les joueurs n'apparaissent plus que comme des pastilles, le ballon apparaît en blanc.
Le raccourci clavier est T (comme Top, au dessus en anglais).
| |
 Vue de côté
Place la caméra et permet de la bouger avec la souris en maintenant le bouton gauche de la souris enfoncé comme si elle effectuait un travelling le long du terrain.
Le raccourci clavier est S (comme Side, côté en anglais). 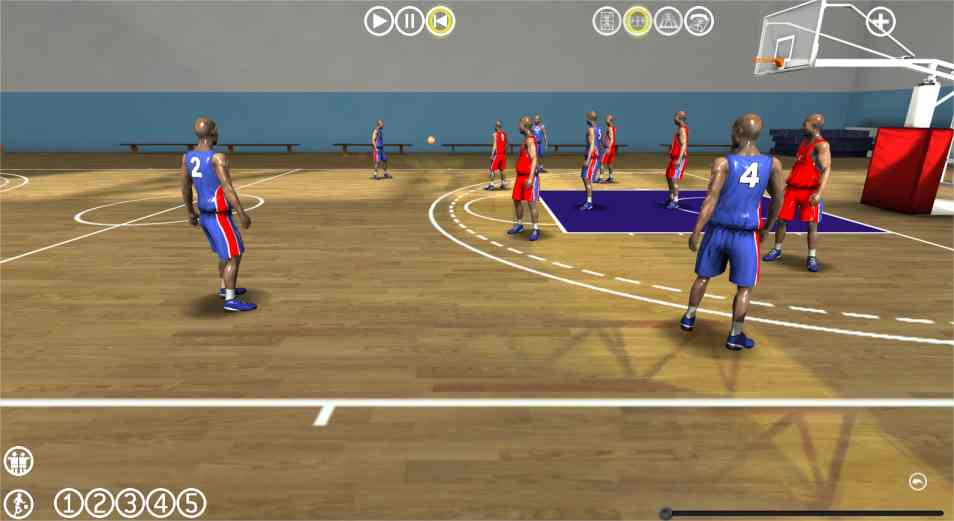 | |
 Vue derrière
Vue derrière le but rouge. La caméra est fixe. Le cercle indique la vue active.
Le raccourci clavier est B (comme Back, derrière en anglais). 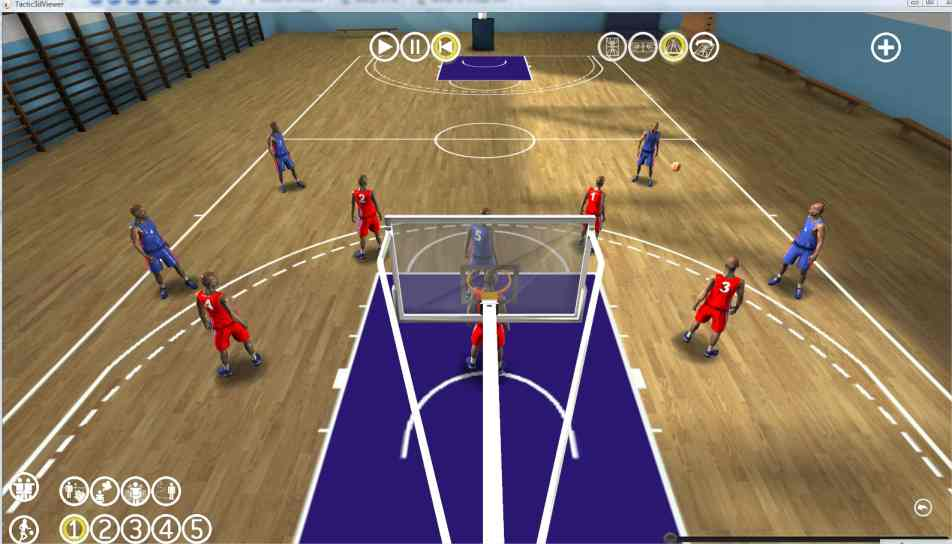 | |
 Vue autour
Cette vue permet de tourner tout autour du terrain en maintenant le bouton gauche de la souris enfoncé . Le raccourci clavier est A (comme autour...). Un zoom est disponible via la molette de la souris.  | |
 Masque/affiche les vues et contrôles
Masque les boutons des vues et les boutons Play/Pause/Reset pour alléger l'interface et mieux voir les joueurs.
Un clic sur le bouton les affiche de nouveau.
Force également le rechargement du fichier intermédiaire généré par le logiciel HandSketcher utilisé par l'entraîneur.
| |
 Contrôle de l'animation
Permet en utilisant la souris sur la glissière d'avancer ou de reculer dans l'animation.
| |
 Numéros des joueurs de champ Bleus
Numéros des joueurs de champ. Le cercle jaune est le joueur cliqué. Il fait apparaître un pop-up menu lié à chaque joueur.
Seuls les numéros des joueurs bleus sont affichés, pour alléger le nombre de boutons sur l'écran. Pour se mettre à la place d'un rouge, vous pouvez utilisez la vue "libre" via le raccourci clavier "F", ou modéliser les bleus à la place des rouges.
| |
 Vue première personne
Permet de se mettre à la place du joueur. L'orientation de la tête est limitée quand le joueur regarde en bas et vers le haut. L'orientation de la tête du joueur sur les côtés permet au moins une vision à 180°.
| |
 Stop motion
Arrête le mouvement de tous les joueurs sauf celui désigné. Permet de mettre le focus sur la rentrée d'un joueur dans la défense par exemple.
Précision : les animations/positions des autres joueurs sont arrêtées au moment où l'on appuie sur le bouton. Ex : si cet effet est activé au tout début de l'action, les joueurs resteront à leur position de départ.
Si cet effet est activé au milieu de l'action, les joueurs garderont la position qu'ils avaient à ce moment là de l'action.
Cet effet s'arrête si on appuie sur le bouton Reset. Cet effet ne s'arrête pas sur les clics des boutons Play et Pause.
| |
 Vue troisième personne
Vue qui permet d'avoir la caméra qui suit le joueur désigné. Permet également avec la souris de tourner autour du joueur. Un zoom est disponible avec la molette de la souris.  | |
 Trajectoire
Active sur le joueur désigné, le dessin de sa trajectoire qui se matérialise par un ruban bleu.
Ce ruban s'estompe au bout de quelques secondes.
Cet effet s'arrête si on appuie sur le bouton Reset. Cet effet ne s'arrête pas sur les clics des boutons Play et Pause.
| |
|
|


